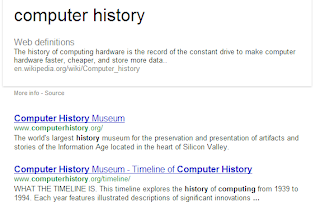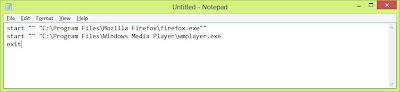Recover Deleted Files
What happen if you accidentally deleted or lost an important
file ?, Don’t Panic !, Recuva can recover deleted file from your computer,
memory card, or your digital camera, and the best of all this software is FREE. To recover your file just follow
the instructions below :
1.
Download Recuva from http://www.piriform.com/recuva
2.
Install Recuva and Open it.
3.
Recuva Wizard Window will show up, just click next.
4. Recuva will ask you what type of file you
want to recover, but in this post I will select all files. Click Next.
5. Recuva
will ask you again, “ Where were the
files ? “ . I’ll select In the
Recycle Bin . If you not sure where is the file just select I’m not sure. Then click next.
6. Click
Start, and Recuva will scan your deleted
files. You can enable Deep Scan if previous
scans have failed to find your files, but It will take more time.
Just
wait the progress
7. On
the left there is a list of file, select file you want to recover.
On the left side of
filename there is a Green, Yellow, Red color. Those colors means the file
state,
Green is Excellent
Yellow is Very Poor
Red is Unrecoverable
If done, just click Recover.. on the right bottom of the
window.
8. A
window will show up, then select location for recover, click OK. If the file you want to restore is on the same drive, a
notification will show up, just select YES.
9. A
progress will show up, Just wait till it’s done.
10. Operation Completed, Check your deleted
files on your recovery folder.