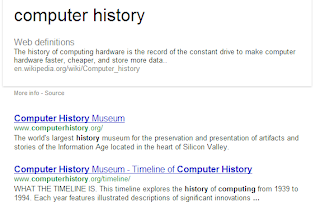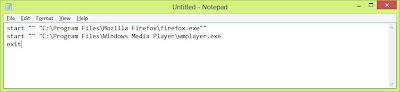Linux Command
Here is Linux commands. The most common Linux commands are shown below :Linux is Case-Sensitive !, it means uppercase and lowercase are different !
$ id : print real and effective UIDs and GIDs.
$ date : print current date and time.
$ cal : print current month calendar.
$ cal 9 2002 : print calendar for September 2002
$ cal -y : print current one year calendar
$ hostname : show linux hostname
$ uname : show the name of current system.
$ uname -r : print the kernel release.
$ uname -a : print all basic information of current system.
$ w : show who logged on and what they are doing now.
$ who : show who currently logged in.
$ whoami : print current login session username.
$ man : open manual.
$ man <command> : open manual.
$ man -k <keyword> : search manual of related keyword.
$ cd <directory> : change directory.
$ cd /etc : change directory to /etc
$ chfn <usename> : change finger information.
$ finger <username> : print finger information.
$ clear : clear terminal window.
$ apropos : command to search the man page files in Unix and Unix-like operating systems.
$ whatis : command to search the man page with complete words
$ ls : display current folder content.
$ ls -a : display current folder content including hidden folder.
$ mv : move file.
$ rm : remove file.
$ rmdir : remove empty directory.
*i will update this post